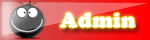This document describes installing native Serial ATA (SATA) drives on a computer that is using Windows Vista. Computers built for Windows XP use native-ATI technology to control hard drives, while Windows Vista uses native-Serial ATA (SATA) technology. Installing an ATI hard drive on a computer with WINDOWS Vista will cause compatibility problems.
Also, if a computer is downgraded from Vista to XP, it may display an error message that the operating system cannot locate a hard drive. If the installer cannot locate a hard drive, it cannot install the XP operating system. The BIOS on a Vista computer is configured for a native-SATA environment and it cannot recognize ATI drivers. It may be possible to override or change the BIOS settings to allow XP to recognize the hard drive.
NOTE: If you are considering downgrading a computer from Vista to the XP Operating System, see HP Notebook PCs - Problems with SATA Drivers When Downgrading From Vista to XP </ >
. There are three methods for installing a SATA drive a Windows installation.
Disable the native-SATA in the BIOS
Stand Alone Windows Installation
RIS (Remote Installation Services)
Disable the native-SATA in the BIOS
If the BIOS provides an option to disable the native-SATA configuration in the BIOS, do the following steps.
Turn off the computer.
Press the power button and press f8 to open the BIOS Setup.
Use the cursor to navigate the Configuration options to locate the Native-SATA setting.
If there is a SATA setting, select the Disable option, and then press F10 to save the change and restart the computer.
If there is no SATA setting, use one of the other options in this document to change the settings.
Stand Alone Windows Installation
This procedure uses third-party software and is typically performed by home PC users.
Determine the type of processor in the computer, then search for and download the latest SATA AHCI driver from the processor manufacturer's web site. Some SATA AHCI drivers are available on the [You must be registered and logged in to see this link.] web site. For additional information, HP Notebook PCs - Locating HP Software, Driver and BIOS Updates .
Download and install an orthodox file manager.
NOTE: For this example, Total Commander is used. Refer to the software help files for additional assistance. </ >
Download and install the CD/DVD data recovery software.
NOTE: For this example, Ultra ISO is used. Refer to the software help files for additional assistance. </ >
Extracting files
Start Total Commander by clicking Start , All Programs , Total Commander and then click Total Commander 32 . If the non-registered version is used, follow the pop-up Windows instructions.
NOTE: For assistance and instructions on using Total Commander, view the Total Commander help file. </ >
Locate the downloaded SATA AHCI driver using the directory structure in Total Commander. Select the SATA AHCI driver.
Figure 1: SATA AHCI driver located
On the File Menu, click File and select Unpack Specific Files .
Type the target location to unpack the file.
Figure 2: Enter unpack location
Locate the unpacked files.
Repeat the unpack process for F6flpy32.exe .
Open the temp.IMA extracted from the F6flpy32.exe file using Ultra ISO or equivalent application.
Figure 3: temp.IMA driver files
Copy the temp.IMA driver files to a floppy disk or burn the files to a CDROM.
Disable SATA native mode
NOTE: This option is not available in the BIOS on Vista models. </ >
Start the notebook PC.
Repeatedly press the F10 key (or key designated by the notebook PC) until the notebook enters the Computer Setup screen.
Use the arrow keys to select System Configuration .
Use the arrow keys to select SATA Native Mode and set the mode to Disable .
Figure 4: Disable SATA Native Mode
Press the F10 key (or designated key to accept the changes).
Save changes and exit Computer Setup.
The notebook should restart.
Installing Windows using native SATA drivers
To install Windows XP with native SATA driver, perform the following steps:
Boot the notebook PC.
Insert the Windows XP installation CD into the optical CD/DVD drive.
Press the F6 key when prompted.
Figure 5: Third Party Driver Prompt
Press the S key to specify the additional device.
Figure 6: Specify Additional Device
Insert the SATA driver disk into drive A.
Figure 7: Insert Driver Disk
Follow the on-screen prompts.
Enable SATA native mode
During the starting of the notebook PC, repeatedly press the F10 key (or key designated by the notebook PC) until the notebook enters the Computer Setup screen.
Use the arrow keys to select System Configuration .
Use the arrow keys to select SATA Native Mode and set the mode to Enable .
Figure 8: Enable SATA native mode
Press the F10 key (or designated key to accept the changes).
Save changes and exit Computer Setup.
The notebook should restart.
RIS (Remote Installation Services)
This procedure is typically performed by IT professionals over a network.
Download the latest “Intel Matrix Storage Manager” driver After downloading the “Intel Matrix Storage Manager” create one folder named Sata and copy the iata61_enu.exe which you just downloaded from above mentioned link. Intel Matrix Storage Manager also includes SATA controller driver.
Use following command to extract the driver files:
c:\sata\ iata61_enu.exe -a -a -pc:\sata
When run, the installation process begins; simply click through the dialogs as prompted. This will not install the driver, it will only extract the driver files to <c:\sata>. After the extraction is completed, the driver files can be found in <c:\sata\Driver>.
Copy the extracted files to the RIS distribution point (on the RIS server):
RemoteInstall\Setup<Language>\Images\<Dir_Name>\i386
Copy the same files to:
RemoteInstall\Setup<Language>\Images\<Dir_Name>\$oem$\$1\drivers\sata
Open the RemoteInstall\Setup<Language>\Images\<Dir_Name>\i386\txtsetup.sif file with notepad, and add the following lines to the sections noted (section names are in brackets):
Save the file and exit notepad.
Open the Remote Install\Setup\<Language>\Images\<Dir_Name>\i386\templates\ristndrd.sif file with notepad, and under the section [Unattended] add the following lines:
Save the file and exit notepad.
Finally, to complete the process, stop and restart the BINL service on the RIS server as follows:
Go to a command prompt and type net stop binlsvc and press Enter. Then type net start binlsvc and press Enter.
The RIS installation point has now been updated with the SATA driver.
Also, if a computer is downgraded from Vista to XP, it may display an error message that the operating system cannot locate a hard drive. If the installer cannot locate a hard drive, it cannot install the XP operating system. The BIOS on a Vista computer is configured for a native-SATA environment and it cannot recognize ATI drivers. It may be possible to override or change the BIOS settings to allow XP to recognize the hard drive.
NOTE: If you are considering downgrading a computer from Vista to the XP Operating System, see HP Notebook PCs - Problems with SATA Drivers When Downgrading From Vista to XP </ >
. There are three methods for installing a SATA drive a Windows installation.
Disable the native-SATA in the BIOS
Stand Alone Windows Installation
RIS (Remote Installation Services)
Disable the native-SATA in the BIOS
If the BIOS provides an option to disable the native-SATA configuration in the BIOS, do the following steps.
Turn off the computer.
Press the power button and press f8 to open the BIOS Setup.
Use the cursor to navigate the Configuration options to locate the Native-SATA setting.
If there is a SATA setting, select the Disable option, and then press F10 to save the change and restart the computer.
If there is no SATA setting, use one of the other options in this document to change the settings.
Stand Alone Windows Installation
This procedure uses third-party software and is typically performed by home PC users.
Determine the type of processor in the computer, then search for and download the latest SATA AHCI driver from the processor manufacturer's web site. Some SATA AHCI drivers are available on the [You must be registered and logged in to see this link.] web site. For additional information, HP Notebook PCs - Locating HP Software, Driver and BIOS Updates .
Download and install an orthodox file manager.
NOTE: For this example, Total Commander is used. Refer to the software help files for additional assistance. </ >
Download and install the CD/DVD data recovery software.
NOTE: For this example, Ultra ISO is used. Refer to the software help files for additional assistance. </ >
Extracting files
Start Total Commander by clicking Start , All Programs , Total Commander and then click Total Commander 32 . If the non-registered version is used, follow the pop-up Windows instructions.
NOTE: For assistance and instructions on using Total Commander, view the Total Commander help file. </ >
Locate the downloaded SATA AHCI driver using the directory structure in Total Commander. Select the SATA AHCI driver.
Figure 1: SATA AHCI driver located
On the File Menu, click File and select Unpack Specific Files .
Type the target location to unpack the file.
Figure 2: Enter unpack location
Locate the unpacked files.
Repeat the unpack process for F6flpy32.exe .
Open the temp.IMA extracted from the F6flpy32.exe file using Ultra ISO or equivalent application.
Figure 3: temp.IMA driver files
Copy the temp.IMA driver files to a floppy disk or burn the files to a CDROM.
Disable SATA native mode
NOTE: This option is not available in the BIOS on Vista models. </ >
Start the notebook PC.
Repeatedly press the F10 key (or key designated by the notebook PC) until the notebook enters the Computer Setup screen.
Use the arrow keys to select System Configuration .
Use the arrow keys to select SATA Native Mode and set the mode to Disable .
Figure 4: Disable SATA Native Mode
Press the F10 key (or designated key to accept the changes).
Save changes and exit Computer Setup.
The notebook should restart.
Installing Windows using native SATA drivers
To install Windows XP with native SATA driver, perform the following steps:
Boot the notebook PC.
Insert the Windows XP installation CD into the optical CD/DVD drive.
Press the F6 key when prompted.
Figure 5: Third Party Driver Prompt
Press the S key to specify the additional device.
Figure 6: Specify Additional Device
Insert the SATA driver disk into drive A.
Figure 7: Insert Driver Disk
Follow the on-screen prompts.
Enable SATA native mode
During the starting of the notebook PC, repeatedly press the F10 key (or key designated by the notebook PC) until the notebook enters the Computer Setup screen.
Use the arrow keys to select System Configuration .
Use the arrow keys to select SATA Native Mode and set the mode to Enable .
Figure 8: Enable SATA native mode
Press the F10 key (or designated key to accept the changes).
Save changes and exit Computer Setup.
The notebook should restart.
RIS (Remote Installation Services)
This procedure is typically performed by IT professionals over a network.
Download the latest “Intel Matrix Storage Manager” driver After downloading the “Intel Matrix Storage Manager” create one folder named Sata and copy the iata61_enu.exe which you just downloaded from above mentioned link. Intel Matrix Storage Manager also includes SATA controller driver.
Use following command to extract the driver files:
c:\sata\ iata61_enu.exe -a -a -pc:\sata
When run, the installation process begins; simply click through the dialogs as prompted. This will not install the driver, it will only extract the driver files to <c:\sata>. After the extraction is completed, the driver files can be found in <c:\sata\Driver>.
Copy the extracted files to the RIS distribution point (on the RIS server):
RemoteInstall\Setup<Language>\Images\<Dir_Name>\i386
Copy the same files to:
RemoteInstall\Setup<Language>\Images\<Dir_Name>\$oem$\$1\drivers\sata
Open the RemoteInstall\Setup<Language>\Images\<Dir_Name>\i386\txtsetup.sif file with notepad, and add the following lines to the sections noted (section names are in brackets):
Save the file and exit notepad.
Open the Remote Install\Setup\<Language>\Images\<Dir_Name>\i386\templates\ristndrd.sif file with notepad, and under the section [Unattended] add the following lines:
Save the file and exit notepad.
Finally, to complete the process, stop and restart the BINL service on the RIS server as follows:
Go to a command prompt and type net stop binlsvc and press Enter. Then type net start binlsvc and press Enter.
The RIS installation point has now been updated with the SATA driver.