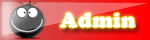Khắc phục các vấn đề trong mạng chia sẻ - Phần 1
Từ vấn đề cấp báchnhư không thể chia sẻ các file giữa các máy tính trong mạng hay một vấnđề đơn giản nào đó, loạt bài gồm hai phần này chúng tôi cũng sẽ đề cập đến tất cả các khía cạnh trong việc khắc phục sự cố trong mạng chia sẻ.
Trong phần một này, chúng tôi sẽ giới thiệu cho các bạn cách refresh thiết bị mạng của mình và thẩm định các thiết lập chia sẻ, tường lửa và Router đã được cấu hình.
Các vấn đề máy tính nhiều khi có thể gây sự bực mình
– đặc biệt các vấn đề mạng và chia sẻ dữ liệu. Nhiều khía cạnh trong
việc kết nối mạng có thể là nguyên nhân gây ra vấn đề. Cho ví dụ như
các thiết lập mà bạn hoặc ai đó có thể do vô tình nhưng đã làm cho
những người dùng khác không thể thấy các file trên mạng.
Một số các thiết lập chỉ đơn giản như không được cấu
hình đúng. Bên cạnh đó hệ điều hành Windows và công nghệ mạng nằm bên
dưới đôi khi cũng có thể phát sinh các vấn đề.
Dù đó là vấn đề nào đi chăng nữa, trong hướng dẫn
gồm hai phần này, chúng tôi sẽ tổng kết lại cho các bạn các nhiệm vụ
khắc phục sự cố và kỹ thuật làm cho các máy tính có thể chia sẻ dữ liệu
với nhau.
Chúng ta sẽ bắt đầu bằng việc refresh mạng
và khởi động lại các máy tính lẫn các thiết bị mạng. Tiếp đó bạn cần
bảo đảm rằng các thiết lập chia sẻ, tường lửa và Router cũng được cấu
hình đúng cách.
Bắt đầu với những thứ cơ bản
Cũng như các vấn đề máy tính khác, sự cố có thể được giải quyết khi thiết bị được refresh.
Phụ thuộc vào các vấn đề mà bạn đang gặp phải, khởi động lại các máy
tính và Router có thể khắc phục được các vấn đề chia sẻ của bạn.
Nếu gặp phải các vấn đề về chia sẻ trong tất cả các
máy tính được nối mạng, trước hết hãy thử khởi động lại Router. Nếu vấn
đề gặp phải chỉ diễn ra với một số các máy tính nào đó, hãy khởi động
lại các máy tính này và xem thao tác này của bạn sẽ làm cho chúng hoạt
động trở lại hay không.
Việc khởi động lại Router là một việc làm đơn giản,
chỉ cần rút nguồn điện từ ổ cắm chân tường, đợi một vài giây sau đó bạn
có thể cắm trở lại. Với các máy tính, khởi động lại chúng như bạn vẫn
thực hiện hàng ngày. Nếu không thích chờ đợi để khởi động lại, bạn có
thể refresh lại adapter mạng. Từ Control Panel hoặc giao diện mạng, mở
cửa sổ Network Connections. Kích phải vào biểu tượng adapter/kết nối
mạng của bạn và chọn Disable (xem trong hình 1), đợi một vài giây, kích
phải vào biểu tượng đó lần nữa, sau đó chọn Enable. Cách làm này cũng
có thể giúp bạn khắc phục vấn đề trong chia sẻ dữ liệu.
[You must be registered and logged in to see this image.]
Hình 1
Bảo đảm rằng tùy chọn File and Printer Sharing đã được kích hoạt
Trên các máy tính Windows, các giao thức chia sẻ các
kết nối mạng hoặc các adapter phải được kích hoạt cho một máy tính nào
đó để host và truy cập mạng chia sẻ. Mặc dù vậy các cấu hình
tường lửa và các thiết lập khác cũng có thể được kích hoạt, việc chia
sẻ sẽ không thể thực hiện khi các giao thức này không được kích hoạt.
Giao thức File and Printer Sharing for Microsoft Networks cho phép người dùng từ xa có thể chia sẻ trên máy tính.Giao thức Client for Microsoft Networkscho phép máy tính có khả năng truy cập vào các dữ liệu chia sẻ mạng khác.
Bạn có thể kích đúp để thấy các giao thức chia sẻ đã
được kích hoạt từ hộp thoại thuộc tính của kết nối mạng hay chưa, xem
trong hình 2.
[You must be registered and logged in to see this image.]
Hình 2
Từ Control Panel, kích Network Connections, kích phải và một kết nối và chọn Properties.
Nếu gặp thông báo lỗi dưới đây khi cố gắng kích hoạt
các giao thức này, hãy hủy cài đặt adapter từ Device Manager, khởi động
lại và nếu cầu, cài đặt lại adaper của bạn:
"Your current
selection will also disable the following components: Client for
Microsoft Networks. Are you sure you want to disable these
component(s)?"
“Lựa chọn hiện của bạn sẽ
vô hiệu hóa các thành phần dưới đây: Client for Microsoft Networks. Bạn
có chắc chắn muốn vô hiệu hóa các thành phần này không?”
Kiểm tra tường lửa
Các máy tính sử dụng phần mềm tường lửa để kiểm soát kiểu lưu lượng vào ra trong adapter mạng. Thêm vào đó, để ngăn chặn việc hack,
các tường lửa cũng có thể ngăn chặn bạn chia sẻ dữ liệu. Windows
Firewall, một công cụ của Microsoft, sẽ được tự động cấu hình bởi
Windows khi sự chia sẻ được kích hoạt, tuy nhiên các thiết lập có thể
bị thay đổi một cách thủ công.
Nếu gặp phải vấn đề nào trong việc chia sẻ trên một
máy tính nào đó, bạn nên thẩm định lại cấu hình tường lửa của nó. Ngoài
Windows Firewall, bạn cần kiểm tra các tiện ích tường lửa của các nhóm
thứ ba được cài đặt với các giải pháp phòng chống virus và bảo mật
Internet.
Trong Windows Firewall, bạn có thể truy cập thông
qua Control Panel (hoặc Network and Sharing Center trong Vista), khi đó
bạn sẽ thấy mục File and Printer Sharing (xem trong hình 3). Khi xem
danh sách Exceptions, hãy bảo đảm rằng mục này đã được kiểm.
[You must be registered and logged in to see this image.]
Hình 3
Các tùy chọn cấu hình chính xác cho các tiện ích của
nhóm thứ ba có thể khác nhau. Một số có thể yêu cầu bạn định nghĩa mạng
thế nào là an toàn. Một số có thể có các thiết lập chia sẻ giống như
Windows Firewall. Nếu nó yêu cầu nhập vào số cổng, bạn cần mở các cổng
UDP 135–139 và các cổng TCP 135–139.
Kiểm tra các thiết lập chia sẻ trong Windows Vista
Microsoft đã giới thiệu các thiết lập mạng mới trong
Windows Vista, các thiết lập này cho phép quản lý tốt hơn các sở thích
chia sẻ và kết nối. Bạn có thể truy cập vào các tính năng này từ
Network and Sharing Center (xem trong hình 4). Để mở nó, hãy kích chuột
phải vào biểu tượng mạng trong khay hệ thống và chọn Network and Sharing Center.
[You must be registered and logged in to see this image.]
Hình 4
Đầu tiên bạn cần phải bảo đảm rằng mạng đã được phân
loại đúng. Kiểu mạng (Public hay Private) được thể hiện bên cạnh tên
mạng trong Network and Sharing Center.
Hãy chọn kiểu mạng muốn kết nối; tuy nhiên bạn hoàn toàn có thể thay đổi kiểu mạng này về sau bằng cách kích liên kết Customize.
Mặc định, khi trong một mạng công (public), Vista sẽ
vô hiệu hóa tính năng chia sẻ. Nếu trong mạng riêng, Vista sẽ sử dụng
các thiết lập mà bạn định nghĩa, đó chính là các thiết lập Sharing and
Discovery mà bạn có thể thấy bên dưới các thông tin kết nối mạng. Để
bảo đảm có thể chia sẻ, tối thiểu cũng cần kích hoạt hai tùy chọn đầu: Network Discovery và File Sharing.
Kiểm tra các thiết lập của Router
Hầu hết các Router đều có một tính năng để bạn có
thể ngăn chặn sự truyền thông giữa người dùng với nhau, tính này này tỏ
ra rất hiệu quả trong một mạng công. Các hãng phần cứng sản xuất Router
có thể sử dụng các tên gọi khác nhau cho tính năng này, chẳng hạn như
AP isolation, layer-2 isolation và WLAN partition. Nếu tính năng này đã
được kích hoạt, tính năng chia sẻ sẽ không làm việc.
Nếu bạn không thể chia sẻ giữa các máy tính trong
mạng với nhau, hãy kiểm tra trạng thái và sự tồn tại của tính năng này.
Bắt đầu bằng việc đăng nhập vào trang của Router bằng cách sử dụng địa
chỉ IP. Nếu có, bạn cần tìm tính năng trong các thiết lập không dây
nâng cao hoặc cơ bản.
Đến đây chúng tôi xin kết thúc phần một, trong phần
hai của loạt bài này, chúng tôi sẽ thẩm định các đặc quyền chia sẻ và
file (NTFS); giới thiệu cách chia sẻ thủ công và cài đặt lại các
adapter và khôi phục lại Router về trạng thái ban đầu khi xuất xưởng.
(Còn nữa)theo quantrimang.com
Từ vấn đề cấp báchnhư không thể chia sẻ các file giữa các máy tính trong mạng hay một vấnđề đơn giản nào đó, loạt bài gồm hai phần này chúng tôi cũng sẽ đề cập đến tất cả các khía cạnh trong việc khắc phục sự cố trong mạng chia sẻ.
Trong phần một này, chúng tôi sẽ giới thiệu cho các bạn cách refresh thiết bị mạng của mình và thẩm định các thiết lập chia sẻ, tường lửa và Router đã được cấu hình.
Các vấn đề máy tính nhiều khi có thể gây sự bực mình
– đặc biệt các vấn đề mạng và chia sẻ dữ liệu. Nhiều khía cạnh trong
việc kết nối mạng có thể là nguyên nhân gây ra vấn đề. Cho ví dụ như
các thiết lập mà bạn hoặc ai đó có thể do vô tình nhưng đã làm cho
những người dùng khác không thể thấy các file trên mạng.
Một số các thiết lập chỉ đơn giản như không được cấu
hình đúng. Bên cạnh đó hệ điều hành Windows và công nghệ mạng nằm bên
dưới đôi khi cũng có thể phát sinh các vấn đề.
Dù đó là vấn đề nào đi chăng nữa, trong hướng dẫn
gồm hai phần này, chúng tôi sẽ tổng kết lại cho các bạn các nhiệm vụ
khắc phục sự cố và kỹ thuật làm cho các máy tính có thể chia sẻ dữ liệu
với nhau.
Chúng ta sẽ bắt đầu bằng việc refresh mạng
và khởi động lại các máy tính lẫn các thiết bị mạng. Tiếp đó bạn cần
bảo đảm rằng các thiết lập chia sẻ, tường lửa và Router cũng được cấu
hình đúng cách.
Bắt đầu với những thứ cơ bản
Cũng như các vấn đề máy tính khác, sự cố có thể được giải quyết khi thiết bị được refresh.
Phụ thuộc vào các vấn đề mà bạn đang gặp phải, khởi động lại các máy
tính và Router có thể khắc phục được các vấn đề chia sẻ của bạn.
Nếu gặp phải các vấn đề về chia sẻ trong tất cả các
máy tính được nối mạng, trước hết hãy thử khởi động lại Router. Nếu vấn
đề gặp phải chỉ diễn ra với một số các máy tính nào đó, hãy khởi động
lại các máy tính này và xem thao tác này của bạn sẽ làm cho chúng hoạt
động trở lại hay không.
Việc khởi động lại Router là một việc làm đơn giản,
chỉ cần rút nguồn điện từ ổ cắm chân tường, đợi một vài giây sau đó bạn
có thể cắm trở lại. Với các máy tính, khởi động lại chúng như bạn vẫn
thực hiện hàng ngày. Nếu không thích chờ đợi để khởi động lại, bạn có
thể refresh lại adapter mạng. Từ Control Panel hoặc giao diện mạng, mở
cửa sổ Network Connections. Kích phải vào biểu tượng adapter/kết nối
mạng của bạn và chọn Disable (xem trong hình 1), đợi một vài giây, kích
phải vào biểu tượng đó lần nữa, sau đó chọn Enable. Cách làm này cũng
có thể giúp bạn khắc phục vấn đề trong chia sẻ dữ liệu.
[You must be registered and logged in to see this image.]
Hình 1
Bảo đảm rằng tùy chọn File and Printer Sharing đã được kích hoạt
Trên các máy tính Windows, các giao thức chia sẻ các
kết nối mạng hoặc các adapter phải được kích hoạt cho một máy tính nào
đó để host và truy cập mạng chia sẻ. Mặc dù vậy các cấu hình
tường lửa và các thiết lập khác cũng có thể được kích hoạt, việc chia
sẻ sẽ không thể thực hiện khi các giao thức này không được kích hoạt.
Giao thức File and Printer Sharing for Microsoft Networks cho phép người dùng từ xa có thể chia sẻ trên máy tính.Giao thức Client for Microsoft Networkscho phép máy tính có khả năng truy cập vào các dữ liệu chia sẻ mạng khác.
Bạn có thể kích đúp để thấy các giao thức chia sẻ đã
được kích hoạt từ hộp thoại thuộc tính của kết nối mạng hay chưa, xem
trong hình 2.
[You must be registered and logged in to see this image.]
Hình 2
Từ Control Panel, kích Network Connections, kích phải và một kết nối và chọn Properties.
Nếu gặp thông báo lỗi dưới đây khi cố gắng kích hoạt
các giao thức này, hãy hủy cài đặt adapter từ Device Manager, khởi động
lại và nếu cầu, cài đặt lại adaper của bạn:
"Your current
selection will also disable the following components: Client for
Microsoft Networks. Are you sure you want to disable these
component(s)?"
“Lựa chọn hiện của bạn sẽ
vô hiệu hóa các thành phần dưới đây: Client for Microsoft Networks. Bạn
có chắc chắn muốn vô hiệu hóa các thành phần này không?”
Kiểm tra tường lửa
Các máy tính sử dụng phần mềm tường lửa để kiểm soát kiểu lưu lượng vào ra trong adapter mạng. Thêm vào đó, để ngăn chặn việc hack,
các tường lửa cũng có thể ngăn chặn bạn chia sẻ dữ liệu. Windows
Firewall, một công cụ của Microsoft, sẽ được tự động cấu hình bởi
Windows khi sự chia sẻ được kích hoạt, tuy nhiên các thiết lập có thể
bị thay đổi một cách thủ công.
Nếu gặp phải vấn đề nào trong việc chia sẻ trên một
máy tính nào đó, bạn nên thẩm định lại cấu hình tường lửa của nó. Ngoài
Windows Firewall, bạn cần kiểm tra các tiện ích tường lửa của các nhóm
thứ ba được cài đặt với các giải pháp phòng chống virus và bảo mật
Internet.
Trong Windows Firewall, bạn có thể truy cập thông
qua Control Panel (hoặc Network and Sharing Center trong Vista), khi đó
bạn sẽ thấy mục File and Printer Sharing (xem trong hình 3). Khi xem
danh sách Exceptions, hãy bảo đảm rằng mục này đã được kiểm.
[You must be registered and logged in to see this image.]
Hình 3
Các tùy chọn cấu hình chính xác cho các tiện ích của
nhóm thứ ba có thể khác nhau. Một số có thể yêu cầu bạn định nghĩa mạng
thế nào là an toàn. Một số có thể có các thiết lập chia sẻ giống như
Windows Firewall. Nếu nó yêu cầu nhập vào số cổng, bạn cần mở các cổng
UDP 135–139 và các cổng TCP 135–139.
Kiểm tra các thiết lập chia sẻ trong Windows Vista
Microsoft đã giới thiệu các thiết lập mạng mới trong
Windows Vista, các thiết lập này cho phép quản lý tốt hơn các sở thích
chia sẻ và kết nối. Bạn có thể truy cập vào các tính năng này từ
Network and Sharing Center (xem trong hình 4). Để mở nó, hãy kích chuột
phải vào biểu tượng mạng trong khay hệ thống và chọn Network and Sharing Center.
[You must be registered and logged in to see this image.]
Hình 4
Đầu tiên bạn cần phải bảo đảm rằng mạng đã được phân
loại đúng. Kiểu mạng (Public hay Private) được thể hiện bên cạnh tên
mạng trong Network and Sharing Center.
Hãy chọn kiểu mạng muốn kết nối; tuy nhiên bạn hoàn toàn có thể thay đổi kiểu mạng này về sau bằng cách kích liên kết Customize.
Mặc định, khi trong một mạng công (public), Vista sẽ
vô hiệu hóa tính năng chia sẻ. Nếu trong mạng riêng, Vista sẽ sử dụng
các thiết lập mà bạn định nghĩa, đó chính là các thiết lập Sharing and
Discovery mà bạn có thể thấy bên dưới các thông tin kết nối mạng. Để
bảo đảm có thể chia sẻ, tối thiểu cũng cần kích hoạt hai tùy chọn đầu: Network Discovery và File Sharing.
Kiểm tra các thiết lập của Router
Hầu hết các Router đều có một tính năng để bạn có
thể ngăn chặn sự truyền thông giữa người dùng với nhau, tính này này tỏ
ra rất hiệu quả trong một mạng công. Các hãng phần cứng sản xuất Router
có thể sử dụng các tên gọi khác nhau cho tính năng này, chẳng hạn như
AP isolation, layer-2 isolation và WLAN partition. Nếu tính năng này đã
được kích hoạt, tính năng chia sẻ sẽ không làm việc.
Nếu bạn không thể chia sẻ giữa các máy tính trong
mạng với nhau, hãy kiểm tra trạng thái và sự tồn tại của tính năng này.
Bắt đầu bằng việc đăng nhập vào trang của Router bằng cách sử dụng địa
chỉ IP. Nếu có, bạn cần tìm tính năng trong các thiết lập không dây
nâng cao hoặc cơ bản.
Đến đây chúng tôi xin kết thúc phần một, trong phần
hai của loạt bài này, chúng tôi sẽ thẩm định các đặc quyền chia sẻ và
file (NTFS); giới thiệu cách chia sẻ thủ công và cài đặt lại các
adapter và khôi phục lại Router về trạng thái ban đầu khi xuất xưởng.
(Còn nữa)theo quantrimang.com