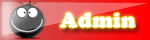chúc tết Trảng Bom by: thaivanki.tk
[You must be registered and logged in to see this link.]
TÀI LIỆU HƯỚNG DẪN SỬ DỤNG THƯ ĐIỆN TỬ TỈNH ĐỒNG NAI
(…@dongnai.gov.vn)
YÊU CẦU:
- Máy tính có kết nối Internet.
- Có một trong các trình duyệt Web (Internet Explorer, Firefox,…).
I. MỞ HỘP THƯ:
Hộp thư điện tử tỉnh Đồng Nai sử dụng công nghệ Microsoft Exchange 2007, nên sử dụng bằng trình duyệt Web (Internet Explorer, Firefox,…)
- Bước 1: Mở trình duyệt Web (trong hướng dẫn này là Internet Explorer, các trình duyệt khác thì thực hiện tương tự):
Bằng một trong các cách:
Cách 1: Vào menu Start Programs Internet Explorer
Cách 2: Nhấp đôi chuột vào biểu tượng Internet Explorer tại màn hình Desktop:
Cách 3: Click vào biểu tượng Internet Explorer dưới thanh Quick Launch
- Bước 2: Nhập (gõ) tại ô địa chỉ (Address): [You must be registered and logged in to see this link.] hoặc mail.dongnai.gov.vn .
Màn hình mail Đồng Nai sẽ hiện ra như sau:
- Bước 3: Nhập tên truy cập và mật khẩu:
Hộp thư Đồng Nai: là tên đầu tiên của tên hộp thư (ví dụ: tên hộp thư là [You must be registered and logged in to see this link.] thì tên truy cập là chuongnh
Mật khẩu: là mật khẩu của hộp thư, đối với mỗi hộp thư đều có 1 mật khẩu, mật khẩu ban đầu do hệ thống cung cấp, người dùng có thể đổi lại mật khẩu hộp thư (theo hướng dẫn phần sau).
Sau khi nhập tên truy cập và mật khẩu, chọn Đăng nhập hoặc nhấn phím Enter :
Giao diện mail sẽ hiện ra như sau :
Có nhiều cách thể hiện giao diện cho ta lựa chọn, ở đây chọn giao diện 3 khung đứng. Đối với giao diện khung nằm thì cũng tương tự.
II. Đổi ngôn ngữ:
Để thuận tiện cho việc sử dụng ta nên chuyển ngôn ngữ sang tiếng Việt cách làm như sau:
Bước 1: Nhấn vào Options ở góc trên bên phải màn hình
Bước 2: Chọn Regional Settings, bên khung giữa bên phải mục Choose Language chuyển về Vietnamese. Chọn kiểu ngày tháng ở mục Date style; kiểu giờ ở mục Time Style; chọn múi giờ (GMT 07:00) Bangkok, Hanoi, Jakarta tại mục Currnet time zone. Xong chọn Save để lưu lại.
Giao diên mail lúc này sẽ chuyển thành tiếng Việt như sau
III. ĐỔI MẬT KHẨU:
Đây cũng là phần không kém quan trọng, chúng ta nên đổi mật khẩu thường xuyên hoặc định kỳ để tránh việc bị lấy cắp mật khẩu và chiếm quyền sử dụng hộp thư hoặc đổi mật khẩu để sử dụng sau khi được cấp hộp thư vì mật khẩu ban đầu tương đối đơn giản.
Cách thực hiện như sau:
- Sau khi mở hộp thư (Đăng nhập theo hướng dẫn tại phần trên), ta chọn mục Tùy chọn góc trên bên phải màn hình (Options cũ).
- Màn hình hiện ra cuộn xuống phía dưới thấy mục Đổi mật khẩu.
- Nhập mật khẩu cũ, nhập mật khẩu mới và xác nhận mật khẩu mới. Xong chọn Lưu
Thử nghiệm: Thoát khỏi hộp thư bằng cách nhấp vào biểu tượng và đăng nhập lại với Password vừa thay đổi.
Chú ý: Phải đăng nhập và thay đổi mật khẩu ngay sau khi được cấp địa chỉ mail tránh việc sử dụng mật khẩu do admin cấp. Việc thay đổi mật khẩu phải nhớ, nên có ghi chép lại, nếu không sẽ không thể đăng nhập và mở hộp thư được.
Trường hợp không mở được hộp thư, có nhiều nguyên nhân nhưng nếu là nguyên nhân quên hay bị mất mật khẩu, liên hệ với Sở Thông tin và Truyền thông để được cấp lại mật khẩu.
IV. Sử dụng hộp thư:
* Khung bên trái:
Là các mục chọn chính của hộp thư, ở đây chỉ nêu vài mục sử dụng thường xuyên:
- Mục Inbox: Là hộp thư đến, cho biết số lượng thư đã gửi đến, khi chọn mục này thì khung giữa hiện ra tên, địa chỉ, tiêu đề nội dung,… hộp thư của người gửi đến.
- Mục Drafts: Là mục lưu các nội dung thư đã soạn nhưng chưa hoàn chỉnh và không gởi đi.
- Mục Outbox: Là hộp thư đi, sẽ lưu địa chỉ, nội dung thư đã gởi đi (chú ý là phải có xác lập cho mục này, nếu không sẽ không lưu).
- Mục Deleted Items: Các thư đã xóa, khi xóa thư thì địa chỉ và nội dung thư đã xóa sẽ chuyển sang mục này chứ chưa xóa hẳn khỏi mail. Nếu muốn xóa hẳn khỏi mail thì click phải chuột tại mục này và chọn Empty Deleted Items.
* Khung giữa: Thể hiện cụ thể trạng thái thư đã xử lý.
- Khi chọn 1 thư gởi đến, nội dung sẽ hiện cụ thể tại khung bên phải.
- Thư chưa đọc sẽ hiện đậm (biểu tượng bì thư chưa mở).
- Thư đã chọn và đọc nội dung thì trạng thái đọc chuyển sang bình thường (kiểu chữ không đậm, đồng thời biểu tượng bì thư được mở ra).
* Khung phải: Hiện nội dung chi tiết của thư đến như: nội dung tiêu đề (Tiêu đề); tên hoặc địa chỉ người gởi (đối với trường hợp hiện tên, khi đưa chuột đến sẽ hiện khung cho biết địa chỉ người gởi); tên hoặc địa chỉ người nhận(Đến), (đối với trường hợp hiện tên, khi đưa chuột đến sẽ hiện khung cho biết địa chỉ); địa chỉ người đồng nhận (Cc); tập tin đính kèm (Phần đính kèm); bên dưới là nội dung thư.
Chọn thư đến để đọc nội dung trong khung nội dung.
1. Thao tác soạn thư:
a. Tạo thư mới: Sau khi đăng nhập, ta chọn Mới để tạo 1 thư mới.
Màn hình hiện ra như sau:
Hoặc nhấn tổ hợp phím Ctrl N
Xuất hiện cửa sổ soạn thảo thư mới như hình bên dưới:
Mục Đến…: nhập chính xác địa chỉ hộp thư người nhận (ví dụ: [You must be registered and logged in to see this link.]; [You must be registered and logged in to see this link.],…). Nếu muốn có thêm người nhận thì thêm vào các mục Đến…, Cc… tại các mục này. Tại mỗi mục nếu có nhiều người nhận thì mỗi địa chỉ cách nhau bởi dấu ( ; ).
Nhập nội dung tiêu đề (Tiêu đề) nếu muốn.
Nhập nội dung trả lời trong khung lớn phía dưới. (Có thể chọn kiểu chữ, kích thước chữ, định dạng,… gần giống Word nhưng chỉ có một vài định dạng cơ bản).
Kèm tập tin (Đính kèm tập tin): nếu muốn gởi kèm tập tin, sử dụng chức năng này. Thường dùng để gởi báo cáo, tài liệu, gởi hình ảnh,… cho người nhận. Nếu chỉ trao đổi thông tin thông thường thì không dùng chức năng này.
Chú ý: Tập tin gởi kèm không phải là tập tin chương trình, có dung lượng nhỏ hơn 10MB.
Phần kèm tài liệu là khó nhất trong sử dụng mail và tương đối quan trọng, sẽ hướng dẫn chi tiết riêng ở mục tiếp theo.
Xong chọn nút Gửi để gửi thư.
Nếu chưa muốn gửi ta có thể lưu lại bằng cách chọn Lưu như hình dưới
Lúc này thư đã được lưu trong mục Drafts như hình dưới
Khi muốn tiếp tục thao tác trên thư đó ta nhấn đôi chuột trái vào thư và tiếp tục thao tác không cần để ý đến các mục Đến…, Cc…, Tiêu đề. Vì nó sẽ giống như trước khi lưu. Soạn xong nhấn Gửi để gửi thư.
b. Kèm tập tin: (Đính kèm tập tin)
Để kèm tập tin, tại màn hình tạo thư mới, chọn mục Đính kèm tập tin : Màn hình hiện ra như sau:
- Nhập địa chỉ, đường dẫn tập tin kèm tại khung trắng (Nhập chính xác) hoặc Nhấn vào mục Browse… để chọn trực tiếp tập tin. Khi chọn Browse… màn hình lựa chọn hiện ra như sau:
Trong mục Look in: chọn ổ đĩa (C: D: E: ,…), và thư mục trong ổ đĩa, tên tập tin cần kèm.
Ví dụ ta chọn tập tin có tên 447-stttt trong thư mục 2010
Tiếp theo chọn Open
Sau đó chọn Đính kèm,
Chờ vài giây tùy vào dung lượng tập tin đính kèm mà thời gian chờ nhanh hay chậm sau đó màn hình hiện ra như sau:
Đến đây ta đã đính kèm tập tin thành công. Muốn gỡ bỏ tập tin vừa đính kèm ta nhấn chuột trái một lần vào tên tập tin vừa đính kèm để chọn nó xong ta bấm Delete.
Muốn kèm thêm tập tin khác thì thực hiện lại tiếp các bước trên.
Phần này khó ở chỗ chọn tập tin, nên có thao tác nhiều lần tại mục Browse, chọn Ổ đĩa, thư mục, tập tin kèm tại mục Look in, … để quen với thao tác.
2. XỬ LÝ THƯ ĐẾN:
Sau khi đọc thư xong, có thể chúng ta sẽ xử lý: xóa (Xóa), trả lời thư (Hồi đáp), di chuyển hoặc sao chép thư đến mục khác (chuyển hoặc sao chép đến thư mục khác), chuyển thư tiếp (Chuyển tiếp), …
Sử dụng các lệnh bằng biểu tượng tương ứng để xử lý thư đến như: di chuyển, sao chép, xóa (Xóa), trả lời (Hồi đáp), trả lời thư tất cả (Hồi đáp tất cả), chuyển thư tiếp (Chuyển tiếp),… đưa chuột đến từng biểu tượng thì sẽ hiện tên cụ thể từng biểu tượng bằng khung chữ có màu vàng
- Xóa (Xóa): sau khi đọc xong thư hoặc thư rác, nếu không muốn thư còn trong hộp thư đến (Inbox) thì thực hiện xóa thư bằng cách: nhấn phím Delete hoặc click chuột vào nút lệnh Xóa ().
- Trả lời (Hồi đáp): chọn thư cần trả lời và click chuột vào nút lệnh Hồi đáp.
Trả lời thư: sau khi chọn Hồi đáp Màn hình sẽ hiện ra như sau:
Khi Hồi đáp thì không cần và không quan tâm đến địa chỉ hộp thư người gởi đến (hay là địa chỉ gởi lại), nó có sẵn trong mục Đến… Nếu muốn có thêm người nhận thì thêm vào các mục Đến…, Cc…,tại các mục này.
Sửa lại nội dung tiêu đề (Tiêu đề) nếu muốn. Mặc định nó sẽ giữ nguyên nội dung tiêu đề của người gửi đến đồng thời thêm vào chữ Re: cho biết đây là nội dung tiêu đề trả lời.
Nhập nội dung trả lời trong khung lớn phía dưới.
Xóa nội dung đã gửi đến phía dưới nếu cần. Mặc định nó sẽ giữ nguyên địa chỉ (Từ), ngày giờ gửi (Đã gửi), địa chỉ gởi (Đến), nội dung tiêu đề (Tiêu đề) và nội dung của người gửi đến.
Kèm tập tin (Đính kèm tập tin) nếu có.
Xong chọn nút Gửi để gửi thư trả lời.
- Chuyển tiếp thư (Chuyển tiếp): cơ bản giống trả lời thư nhưng chúng ta cần nhập địa chỉ người nhận vào tại mục Đến…, Cc…, giống như tạo thư mới.
- Nhận tập tin đính kèm:
Khi mở một thư đến có tập tin đính kèm, ta sẽ thấy có biểu tượng kẹp giấy. Trong khung bên phải (khung thể hiện nội dung), tại mục Phần đính kèm có (các) tập tin kèm theo.
Mở tập tin đính kèm bằng cách nhấp chuột trái vào tên tập tin đính kèm một hộp thoại File download xuất hiện, chọn Open để mở tập tin đính kèm.
Lưu tập tin đính kèm:
Cách 1: Mở tập tin đính kèm bằng cách nhấp chuột trái vào tên tập tin đính kèm, một hộp thoại File download xuất hiện chọn Save.
* Trong cửa sổ Save As chọn ổ đĩa hay thư mục cần lưu tại ô Save in như màn hình bên dưới:
* Mục File name: đặt tên tập tin cần lưu. Mặc định là tên tập tin có sẵn và hiện tại mục này, muốn đổi tên khác thì đặt lại tên bằng cách gõ tên mới trong mục này.
* Chọn nút Save để tiến hành lưu.
Cách 2: Nhấp phải chuột tại tập tin đính kèm chọn Save Target As… xuất hiện hộp thoại Save as và làm lại các bước tương tự như Cách 1
◘ Trên là những thao tác cơ bản trong việc sử dụng hệ thống thư điện tử tỉnh Đồng Nai. Các tùy chọn khác, có thể tự tìm hiểu thêm.
---- HẾT ----
nguon: So TTTT Dong Nai.
[You must be registered and logged in to see this link.]
TÀI LIỆU HƯỚNG DẪN SỬ DỤNG THƯ ĐIỆN TỬ TỈNH ĐỒNG NAI
(…@dongnai.gov.vn)
YÊU CẦU:
- Máy tính có kết nối Internet.
- Có một trong các trình duyệt Web (Internet Explorer, Firefox,…).
I. MỞ HỘP THƯ:
Hộp thư điện tử tỉnh Đồng Nai sử dụng công nghệ Microsoft Exchange 2007, nên sử dụng bằng trình duyệt Web (Internet Explorer, Firefox,…)
- Bước 1: Mở trình duyệt Web (trong hướng dẫn này là Internet Explorer, các trình duyệt khác thì thực hiện tương tự):
Bằng một trong các cách:
Cách 1: Vào menu Start Programs Internet Explorer
Cách 2: Nhấp đôi chuột vào biểu tượng Internet Explorer tại màn hình Desktop:
Cách 3: Click vào biểu tượng Internet Explorer dưới thanh Quick Launch
- Bước 2: Nhập (gõ) tại ô địa chỉ (Address): [You must be registered and logged in to see this link.] hoặc mail.dongnai.gov.vn .
Màn hình mail Đồng Nai sẽ hiện ra như sau:
- Bước 3: Nhập tên truy cập và mật khẩu:
Hộp thư Đồng Nai: là tên đầu tiên của tên hộp thư (ví dụ: tên hộp thư là [You must be registered and logged in to see this link.] thì tên truy cập là chuongnh
Mật khẩu: là mật khẩu của hộp thư, đối với mỗi hộp thư đều có 1 mật khẩu, mật khẩu ban đầu do hệ thống cung cấp, người dùng có thể đổi lại mật khẩu hộp thư (theo hướng dẫn phần sau).
Sau khi nhập tên truy cập và mật khẩu, chọn Đăng nhập hoặc nhấn phím Enter :
Giao diện mail sẽ hiện ra như sau :
Có nhiều cách thể hiện giao diện cho ta lựa chọn, ở đây chọn giao diện 3 khung đứng. Đối với giao diện khung nằm thì cũng tương tự.
II. Đổi ngôn ngữ:
Để thuận tiện cho việc sử dụng ta nên chuyển ngôn ngữ sang tiếng Việt cách làm như sau:
Bước 1: Nhấn vào Options ở góc trên bên phải màn hình
Bước 2: Chọn Regional Settings, bên khung giữa bên phải mục Choose Language chuyển về Vietnamese. Chọn kiểu ngày tháng ở mục Date style; kiểu giờ ở mục Time Style; chọn múi giờ (GMT 07:00) Bangkok, Hanoi, Jakarta tại mục Currnet time zone. Xong chọn Save để lưu lại.
Giao diên mail lúc này sẽ chuyển thành tiếng Việt như sau
III. ĐỔI MẬT KHẨU:
Đây cũng là phần không kém quan trọng, chúng ta nên đổi mật khẩu thường xuyên hoặc định kỳ để tránh việc bị lấy cắp mật khẩu và chiếm quyền sử dụng hộp thư hoặc đổi mật khẩu để sử dụng sau khi được cấp hộp thư vì mật khẩu ban đầu tương đối đơn giản.
Cách thực hiện như sau:
- Sau khi mở hộp thư (Đăng nhập theo hướng dẫn tại phần trên), ta chọn mục Tùy chọn góc trên bên phải màn hình (Options cũ).
- Màn hình hiện ra cuộn xuống phía dưới thấy mục Đổi mật khẩu.
- Nhập mật khẩu cũ, nhập mật khẩu mới và xác nhận mật khẩu mới. Xong chọn Lưu
Thử nghiệm: Thoát khỏi hộp thư bằng cách nhấp vào biểu tượng và đăng nhập lại với Password vừa thay đổi.
Chú ý: Phải đăng nhập và thay đổi mật khẩu ngay sau khi được cấp địa chỉ mail tránh việc sử dụng mật khẩu do admin cấp. Việc thay đổi mật khẩu phải nhớ, nên có ghi chép lại, nếu không sẽ không thể đăng nhập và mở hộp thư được.
Trường hợp không mở được hộp thư, có nhiều nguyên nhân nhưng nếu là nguyên nhân quên hay bị mất mật khẩu, liên hệ với Sở Thông tin và Truyền thông để được cấp lại mật khẩu.
IV. Sử dụng hộp thư:
* Khung bên trái:
Là các mục chọn chính của hộp thư, ở đây chỉ nêu vài mục sử dụng thường xuyên:
- Mục Inbox: Là hộp thư đến, cho biết số lượng thư đã gửi đến, khi chọn mục này thì khung giữa hiện ra tên, địa chỉ, tiêu đề nội dung,… hộp thư của người gửi đến.
- Mục Drafts: Là mục lưu các nội dung thư đã soạn nhưng chưa hoàn chỉnh và không gởi đi.
- Mục Outbox: Là hộp thư đi, sẽ lưu địa chỉ, nội dung thư đã gởi đi (chú ý là phải có xác lập cho mục này, nếu không sẽ không lưu).
- Mục Deleted Items: Các thư đã xóa, khi xóa thư thì địa chỉ và nội dung thư đã xóa sẽ chuyển sang mục này chứ chưa xóa hẳn khỏi mail. Nếu muốn xóa hẳn khỏi mail thì click phải chuột tại mục này và chọn Empty Deleted Items.
* Khung giữa: Thể hiện cụ thể trạng thái thư đã xử lý.
- Khi chọn 1 thư gởi đến, nội dung sẽ hiện cụ thể tại khung bên phải.
- Thư chưa đọc sẽ hiện đậm (biểu tượng bì thư chưa mở).
- Thư đã chọn và đọc nội dung thì trạng thái đọc chuyển sang bình thường (kiểu chữ không đậm, đồng thời biểu tượng bì thư được mở ra).
* Khung phải: Hiện nội dung chi tiết của thư đến như: nội dung tiêu đề (Tiêu đề); tên hoặc địa chỉ người gởi (đối với trường hợp hiện tên, khi đưa chuột đến sẽ hiện khung cho biết địa chỉ người gởi); tên hoặc địa chỉ người nhận(Đến), (đối với trường hợp hiện tên, khi đưa chuột đến sẽ hiện khung cho biết địa chỉ); địa chỉ người đồng nhận (Cc); tập tin đính kèm (Phần đính kèm); bên dưới là nội dung thư.
Chọn thư đến để đọc nội dung trong khung nội dung.
1. Thao tác soạn thư:
a. Tạo thư mới: Sau khi đăng nhập, ta chọn Mới để tạo 1 thư mới.
Màn hình hiện ra như sau:
Hoặc nhấn tổ hợp phím Ctrl N
Xuất hiện cửa sổ soạn thảo thư mới như hình bên dưới:
Mục Đến…: nhập chính xác địa chỉ hộp thư người nhận (ví dụ: [You must be registered and logged in to see this link.]; [You must be registered and logged in to see this link.],…). Nếu muốn có thêm người nhận thì thêm vào các mục Đến…, Cc… tại các mục này. Tại mỗi mục nếu có nhiều người nhận thì mỗi địa chỉ cách nhau bởi dấu ( ; ).
Nhập nội dung tiêu đề (Tiêu đề) nếu muốn.
Nhập nội dung trả lời trong khung lớn phía dưới. (Có thể chọn kiểu chữ, kích thước chữ, định dạng,… gần giống Word nhưng chỉ có một vài định dạng cơ bản).
Kèm tập tin (Đính kèm tập tin): nếu muốn gởi kèm tập tin, sử dụng chức năng này. Thường dùng để gởi báo cáo, tài liệu, gởi hình ảnh,… cho người nhận. Nếu chỉ trao đổi thông tin thông thường thì không dùng chức năng này.
Chú ý: Tập tin gởi kèm không phải là tập tin chương trình, có dung lượng nhỏ hơn 10MB.
Phần kèm tài liệu là khó nhất trong sử dụng mail và tương đối quan trọng, sẽ hướng dẫn chi tiết riêng ở mục tiếp theo.
Xong chọn nút Gửi để gửi thư.
Nếu chưa muốn gửi ta có thể lưu lại bằng cách chọn Lưu như hình dưới
Lúc này thư đã được lưu trong mục Drafts như hình dưới
Khi muốn tiếp tục thao tác trên thư đó ta nhấn đôi chuột trái vào thư và tiếp tục thao tác không cần để ý đến các mục Đến…, Cc…, Tiêu đề. Vì nó sẽ giống như trước khi lưu. Soạn xong nhấn Gửi để gửi thư.
b. Kèm tập tin: (Đính kèm tập tin)
Để kèm tập tin, tại màn hình tạo thư mới, chọn mục Đính kèm tập tin : Màn hình hiện ra như sau:
- Nhập địa chỉ, đường dẫn tập tin kèm tại khung trắng (Nhập chính xác) hoặc Nhấn vào mục Browse… để chọn trực tiếp tập tin. Khi chọn Browse… màn hình lựa chọn hiện ra như sau:
Trong mục Look in: chọn ổ đĩa (C: D: E: ,…), và thư mục trong ổ đĩa, tên tập tin cần kèm.
Ví dụ ta chọn tập tin có tên 447-stttt trong thư mục 2010
Tiếp theo chọn Open
Sau đó chọn Đính kèm,
Chờ vài giây tùy vào dung lượng tập tin đính kèm mà thời gian chờ nhanh hay chậm sau đó màn hình hiện ra như sau:
Đến đây ta đã đính kèm tập tin thành công. Muốn gỡ bỏ tập tin vừa đính kèm ta nhấn chuột trái một lần vào tên tập tin vừa đính kèm để chọn nó xong ta bấm Delete.
Muốn kèm thêm tập tin khác thì thực hiện lại tiếp các bước trên.
Phần này khó ở chỗ chọn tập tin, nên có thao tác nhiều lần tại mục Browse, chọn Ổ đĩa, thư mục, tập tin kèm tại mục Look in, … để quen với thao tác.
2. XỬ LÝ THƯ ĐẾN:
Sau khi đọc thư xong, có thể chúng ta sẽ xử lý: xóa (Xóa), trả lời thư (Hồi đáp), di chuyển hoặc sao chép thư đến mục khác (chuyển hoặc sao chép đến thư mục khác), chuyển thư tiếp (Chuyển tiếp), …
Sử dụng các lệnh bằng biểu tượng tương ứng để xử lý thư đến như: di chuyển, sao chép, xóa (Xóa), trả lời (Hồi đáp), trả lời thư tất cả (Hồi đáp tất cả), chuyển thư tiếp (Chuyển tiếp),… đưa chuột đến từng biểu tượng thì sẽ hiện tên cụ thể từng biểu tượng bằng khung chữ có màu vàng
- Xóa (Xóa): sau khi đọc xong thư hoặc thư rác, nếu không muốn thư còn trong hộp thư đến (Inbox) thì thực hiện xóa thư bằng cách: nhấn phím Delete hoặc click chuột vào nút lệnh Xóa ().
- Trả lời (Hồi đáp): chọn thư cần trả lời và click chuột vào nút lệnh Hồi đáp.
Trả lời thư: sau khi chọn Hồi đáp Màn hình sẽ hiện ra như sau:
Khi Hồi đáp thì không cần và không quan tâm đến địa chỉ hộp thư người gởi đến (hay là địa chỉ gởi lại), nó có sẵn trong mục Đến… Nếu muốn có thêm người nhận thì thêm vào các mục Đến…, Cc…,tại các mục này.
Sửa lại nội dung tiêu đề (Tiêu đề) nếu muốn. Mặc định nó sẽ giữ nguyên nội dung tiêu đề của người gửi đến đồng thời thêm vào chữ Re: cho biết đây là nội dung tiêu đề trả lời.
Nhập nội dung trả lời trong khung lớn phía dưới.
Xóa nội dung đã gửi đến phía dưới nếu cần. Mặc định nó sẽ giữ nguyên địa chỉ (Từ), ngày giờ gửi (Đã gửi), địa chỉ gởi (Đến), nội dung tiêu đề (Tiêu đề) và nội dung của người gửi đến.
Kèm tập tin (Đính kèm tập tin) nếu có.
Xong chọn nút Gửi để gửi thư trả lời.
- Chuyển tiếp thư (Chuyển tiếp): cơ bản giống trả lời thư nhưng chúng ta cần nhập địa chỉ người nhận vào tại mục Đến…, Cc…, giống như tạo thư mới.
- Nhận tập tin đính kèm:
Khi mở một thư đến có tập tin đính kèm, ta sẽ thấy có biểu tượng kẹp giấy. Trong khung bên phải (khung thể hiện nội dung), tại mục Phần đính kèm có (các) tập tin kèm theo.
Mở tập tin đính kèm bằng cách nhấp chuột trái vào tên tập tin đính kèm một hộp thoại File download xuất hiện, chọn Open để mở tập tin đính kèm.
Lưu tập tin đính kèm:
Cách 1: Mở tập tin đính kèm bằng cách nhấp chuột trái vào tên tập tin đính kèm, một hộp thoại File download xuất hiện chọn Save.
* Trong cửa sổ Save As chọn ổ đĩa hay thư mục cần lưu tại ô Save in như màn hình bên dưới:
* Mục File name: đặt tên tập tin cần lưu. Mặc định là tên tập tin có sẵn và hiện tại mục này, muốn đổi tên khác thì đặt lại tên bằng cách gõ tên mới trong mục này.
* Chọn nút Save để tiến hành lưu.
Cách 2: Nhấp phải chuột tại tập tin đính kèm chọn Save Target As… xuất hiện hộp thoại Save as và làm lại các bước tương tự như Cách 1
◘ Trên là những thao tác cơ bản trong việc sử dụng hệ thống thư điện tử tỉnh Đồng Nai. Các tùy chọn khác, có thể tự tìm hiểu thêm.
---- HẾT ----
nguon: So TTTT Dong Nai.