| |
PHAN 8 TIEP TUC VE FSMO ROLE
|

Bài viết này
chúng tôi sẽ tiếp tục giới thiệu đến các bạn các role của FSMO bằng
cách giới thiệu về những gì role thực hiện, hậu quả thất bại FSMO và
làm thế nào để phát hiện máy chủ nào đang quản lý role FSMO.
Sự quan trọng của Role Trong
phần trước của bài này, chúng tôi đã giải thích về các miền Active
Directory sử dụng mô hình đa master ngoại trừ trong các tình huống đặc
biệt quan trọng để tránh xung đột. Trong các tình huống này, Windows sẽ
hoàn nguyên mô hình đơn master trong một bộ điều khiển miền đơn thực
hiện với tư cách thẩm định đơn nhất cho sự thay đổi theo yêu cầu. Các
bộ điều khiển miền này dùng để giữ FSMO role (Flexible Single
Operations Master).
Như những gì chúng tôi đã giải thích trong
phần 7, có 5 FSMO role khác nhau. Hai role tồn tại tại mức forest và 3
tồn tại ở mức miền (domain). Các role mức forest gồm có Schema Master
và Domain Naming master, trong khi đó các role FSMO mức miền lại gồm
Relative Identifier Master, Primary Domain Controller (PDC) Emulator
và Infrastructure Master.
Quả thực tôi đã cân nhắc xem có cần
phải thảo luận hay không về FSMO role quá sớm trong loạt bài viết này.
Rốt cuộc thì tôi cũng đã quyết định bởi FSMO role là rất quan trọng
trong việc hỗ trợ chức năng Active Directory.
Tôi chắc bạn có
thể biết, Active Directory đòi hỏi các dịch vụ DNS phải có thể truy cập
và mỗi miền phải có ít nhất một bộ điều khiển miền. Khi một mạng nào
đó dựa trên Active Directory được khởi tạo ban đầu thì bộ điểu khiển
miền đầu tiên hầu như được cấu hình để thực hiện với tư cách là máy chủ
DNS của mạng. Bộ điều khiển miền tương tự cũng được gán cho tất cả 5
FSMO role. Nếu các miền khác được tạo bên trong forest thì bộ điều
khiển miền đầu tiên bên trong mỗi miền sẽ cấu hình FSMO role cho miền
đó. Các FSMO role mức forest chỉ được cấu hình trên bộ điều khiển miền
đơn mà không quan tâm đến số lượng miền trong một forest.
Tôi
nói cho bạn điều này vì muốn nhắc về những gì sẽ xảy ra nếu một bộ điều
khiển miền đang cấu hình FSMO role bị lỗi. Nếu bộ điều khiển miền gồm
có các FSMO role mức forest bị lỗi thì bạn cần phải chú ý làm rạch ròi
vấn đề. Không phải tất cả FSMO role đều có vai trò quan trọng đối với
hoạt động của mạng mà chỉ có bộ điều khiển miền cấu hình FSMO role mức
forest mới thường xuyên cấu hình các dịch vụ DNS - dịch vụ được xem là
rất quan trọng đối với Active Directory. Nếu dịch vụ DNS được cấu hình
trên một máy chủ riêng biệt và các miền bên trong mỗi forest có nhiều
hơn một bộ điều khiển miền thì có thể sẽ không cần lưu ý đến lỗi (trừ
khi bạn có phần mềm kiểm tra để cảnh báo đã bị lỗi)
Bình thương
sẽ không có hậu quả ngay lập tức xảy ra đối với một FSMO role lỗi,
nhưng một số triệu chứng lạ sẽ phát triển sau đó nếu vấn đề vẫn không
được sửa. Trong trường hợp này, việc biết được các dấu hiệu của một
FSMO role bị lỗi là rất quan trọng. Và cũng quan trọng đối với bạn đó
là làm thế nào để xác định được máy chủ nào đang cấu hình mỗi FSMO
role. Bằng cách đó, nếu các triệu chứng hợp với một lỗi FSMO role xuất
hiện thì bạn có thể kiểm tra xem máy chủ đang cấu hình FSMO role có
phải bị lỗi hay không và sau đó có thể xử lý sự cố cho máy chủ đó.
Schema Master Active
Directory không thực sự là một thứ gì ngoài cơ sở dữ liệu, cũng giống
như cơ sở dữ liệu khác, Active Directory có một giản đồ. Tuy nhiên lại
không giống như các cơ sở dữ liệu khác, giản đồ của Active Directory
không phải giản đồ tĩnh. Có một số hoạt động cần thiết mở rộng giản đồ.
Ví dụ, việc cài đặt Exchange Server cần giản đồ Active Directory để
được mở rộng. Bất kỳ thời điểm nào diễn ra sự thay đổi giản đồ Active
Directory thì những thay đổi đó cũng được áp dụng cho Schema Master.
Schema
Master là một thành phần rất quan trọng của các FSMO role, vì vậy
Microsoft để ẩn nó không cho nhìn thấy. Nếu cần phải tìm máy chủ nào
đang cấu hình Schema Master role thì bạn phải đưa đĩa CD cài Windows
Server 2003 và kích đúp vào file ADMINPAK.MSI trong thư mục I386. Khi
thực hiện điều đó, Windows sẽ khởi chạy Administration Tools Pack Setup
Wizard. Theo cửa sổ wizard để cài đặt gói các công cụ quản trị.
Khi
quá trình cài đặt được hoàn tất, bạn đóng Setup wizard và mở Microsoft
Management Console bằng cách nhập vào dòng lệnh MMC trong cửa số lệnh
RUN. Khi cửa sổ được mở, chọn
Add/Remove từ menu
File. Sau
khi chọn xong, cửa sổ sẽ hiển thị trang thuộc tính của thành phần
Add/Remove.
Kích chuột vào nút
Add để xuất hiện một danh sách có sẵn các mô
đun. Chọn mô đun
Active Directory Schema trong danh sách và kích
vào nút
Add, sau đó nhấn
Close và nút
OK.
Bây
giờ mô đun đã được tải ra, kích chuột phải vào Active Directory Schema
và chọn
Operations Master từ menu chuột phải. Một hộp thoại sẽ
xuất hiện, hộp thoại này thông báo cho bạn biết rằng máy chủ nào đang
cấu hình với tư cách là Schema Master của forest.
Domain Naming Master Như
tôi đã giải thích, một rừng Active Directory có thể gồm nhiều miền.
Việc kiểm tra các miền này là công việc của Domain Naming Master. Nếu
Domain Naming Master bị lỗi thì nó không thể tạo và gỡ bỏ các miền cho
tới khi Domain Naming Master quay trở lại trực tuyến.
Để xác
định máy chủ nào đang hoạt động như Domain Naming Master cho một forest,
mở
Active Directory Domains and Trusts, khi cửa sổ này được mở,
kích chuột phải vào
Active Directory Domains and Trusts và chọn
Operations
Masters. Sau khi chọn xong, Windows sẽ hiển thị Domain Naming
master.
Relative
Identifier (Bộ nhận dạng quan hệ) Active Directory
cho phép quản trị viên tạo các đối tượng Active Directory trên bất kỳ
bộ điều khiển miền nào. Mỗi một đối tượng phải có một số hiệu nhận dạng
quan hệ duy nhất để ngăn chặn các bộ nhận dạng quan hệ khỏi bị giống
nhau, Relative Identifier Master chỉ định một nhóm bộ nhận dạng quan hệ
cho mỗi một điều khiển miền. Khi một đối tượng mới được tạo trong một
miền, bộ điều khiển miền mà đối tượng đang tạo sẽ lấy một trong những
bộ nhận dạng quan hệ của nó ra khỏi nhóm và gán cho đối tượng. Khi một
nhóm được khai thác hết thì bộ điều khiển miền phải liên lạc với
Relative Identifier Master để có thêm bộ nhận dạng quan hệ. Như vậy,
triệu chứng cuối cùng của Relative Identifier Master lỗi là hoàn toàn
bất lực trong việc tạo các đối tượng trong Active Directory.
Để
xác định máy chủ nào đang thực hiện như bộ nhận dạng quan hệ cho một
miền, hãy mở
Active Directory Users and Computers. Khi cửa số này
được mở, kích chuột phải vào danh sách miền hiện hành và chọn
Operations
Masters. Windows sẽ hiển thị trang thuộc tính của Operations
Masters. Trong cửa sổ này bạn có thể chọn bộ điều khiển miền nào đang
thực hiện như bộ nhận dạng quan hệ bằng cách quan sát ở tab
RID của trang thuộc tính.
Primary
Domain Controller Emulator Xuyên suốt loạt các bài
viết này, tôi đã nói về role mà Primary Domain Controller (PDC) hoạt
động trong môi trường Windows NT. Role của PDC emulator được tạo để cho
phép các bộ điều khiển miền Active Directory cùng tồn tại với các bộ
điều khiển miền Windows NT. Ý tưởng cơ bản ở đây là khi một tổ chức
đang nâng cấp từ Windows NT lên Windows 2000 hoặc Windows Server 2003
thì PDC là bộ điều khiển miền đầu tiên được nâng cấp. Ở điểm này, bộ
điều khiển miền được nâng cấp gần đây hoạt động như một bộ điều khiển
miền Active Directory và một PDC cho các bộ điều khiển miền vẫn đang
chạy Windows NT.
Role của PDC emulator ngày nay càng không liên
quan nhiều hơn bởi vì rất ít các tổ chức sử dụng Windows NT Server.
Nếu bạn cần chỉ định máy chủ nào trong miền đang cấu hình role của PDC
Emulator dù cho bạn có thể thực hiện điều đó bằng cách mở
Active
Directory Users and Computers. Khi cửa số này được mở, bạn kích
chuột phải vào miền hiện hành và chọn
Operations Masters. Windows
sẽ hiển thị trang thuột tính của Operations Masters. Bạn có thể xác
định bộ điều khiển miền nào đang hành động như
PDC Emulator bằng
cách quan sát tại tab
PDC của trang thuộc tính.
Infrastructure Master Trong
môi trường Active Directory, một forest có thể gồm nhiều miền. Tất
nhiên ngụ ý của nó là các miền Active Directory không hoàn toàn mà các
thực thể độc lập mà chúng đôi khi phải truyền thông với phần còn lại
của forest. Đây chính là nơi mà Infrastructure Master diễn ra. Khi bạn
tạo, thay đổi hoặc xóa một đối tượng bên trong một miền, sự thay đổi sẽ
được truyền một cách tự nhiên xuyên suốt miền. Vấn đề là phần còn lại
của forest không biết đến sự thay đổi này. Đây chính là công việc của
Infrastructure Master, làm thế nào để cho phần còn lại của forest biết
được có sự thay đổi.
Nếu máy chủ Infrastructure Master bị lỗi
thì các thay đổi đối tượng sẽ không thể nhìn thấy trong đường biên
miền. Ví dụ, nếu bạn đã đặt lại tên cho một tài khoản người dùng thì
tài khoản người dùng vẫn sẽ xuất hiện với tên cũ khi được xem từ các
miền khác trong forest.
Để xác định máy chủ nào đang thực hiện
với tư cách Infrastructure Master cho một miền, mở
Active Directory
Users and Computers. Khi cửa số này được mở, bạn kích chuột phải vào
danh sách miền hiện hành và chọn
Operations Masters, Windows sẽ
hiển thị trang thuộc tính của Operations Masters. Bạn có thể xác định
được bộ điều khiển miền nào đang thực hiện với tư cách Operations
Master bằng cách nhìn vào tab
Infrastructure của trang thuộc
tính.
Kết luận Như những gì bạn có thể thấy, các role FSMO đóng vai trò quan
trọng trong chức năng của Active Directory. Trong phần tiếp theo của
loạt bài viết này, chúng tôi sẽ tiếp tục giới thiệu cho các bạn về cấu
trúc của Active Directory và việc định tên giản đồ được sử dụng bởi các
đối tượng Active Directory.





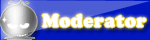
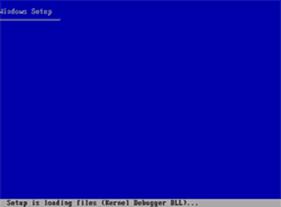
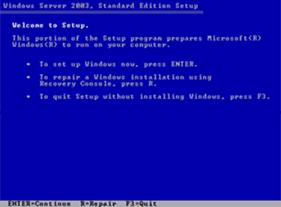


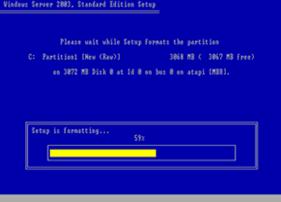

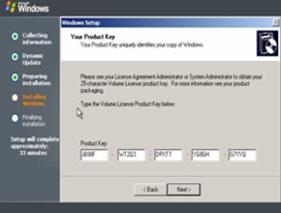

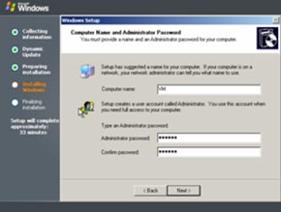
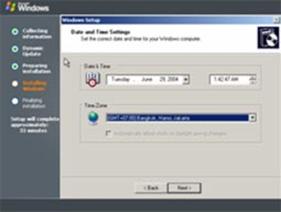
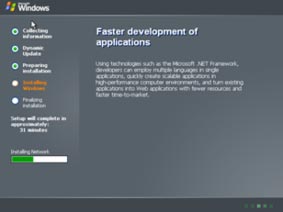
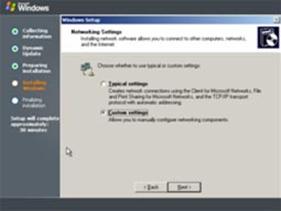
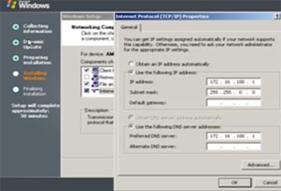

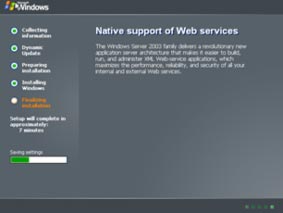
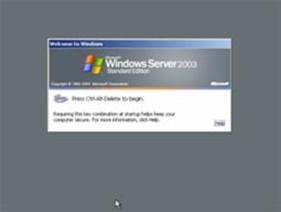
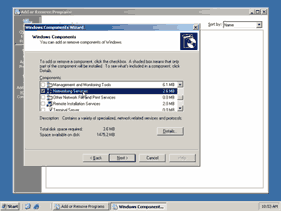
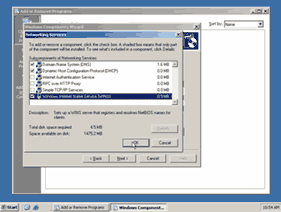
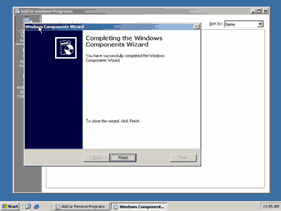
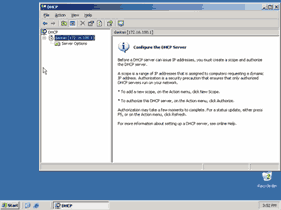
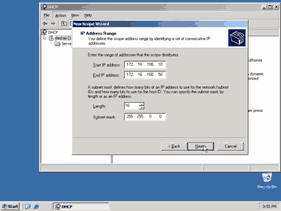
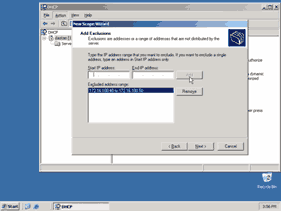
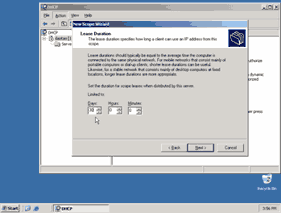
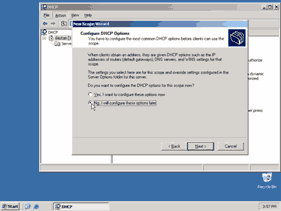
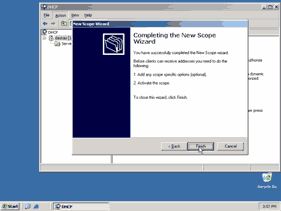
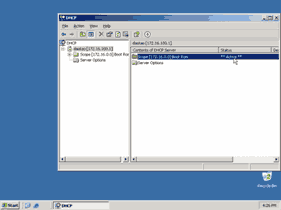


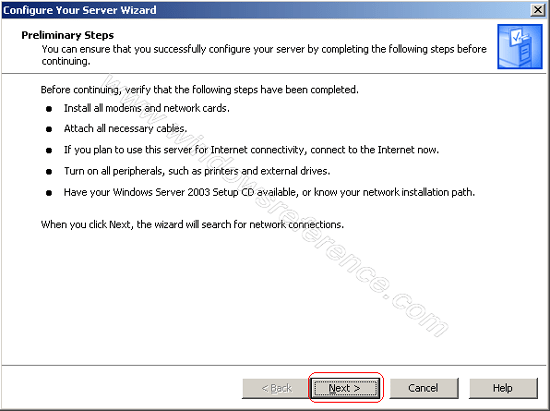

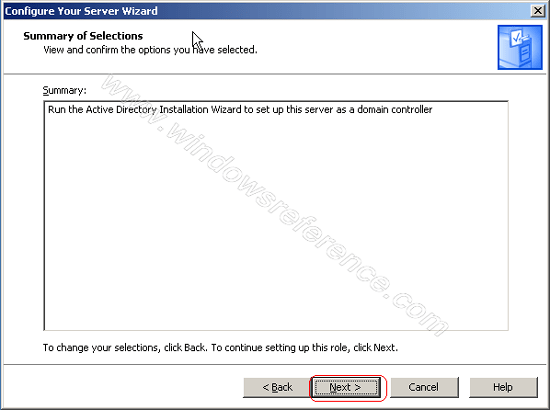




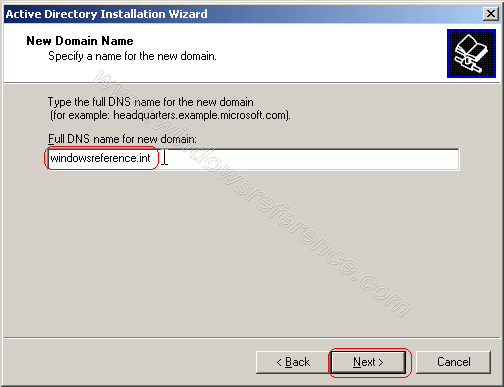




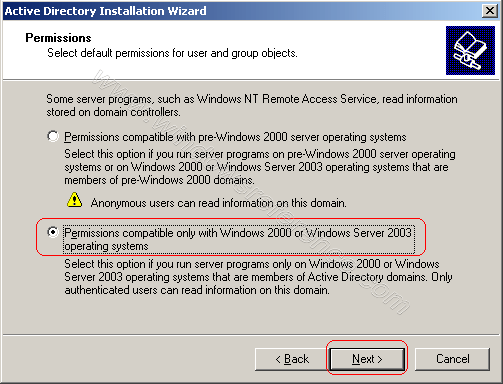





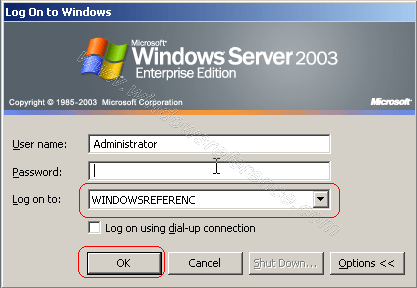

 Attached Images
Attached Images
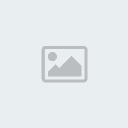 [/align]
[/align]











 Trong
Trong  Trong các
Trong các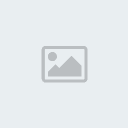

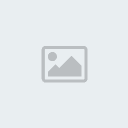
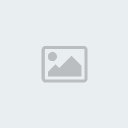
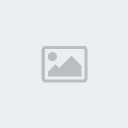
 Bài viết này
Bài viết này 
 Thảo luận
Thảo luận 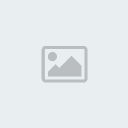
 Đây là phần tiếp
Đây là phần tiếp [/align]
[/align]






